

There’s no need to rebuild your online forms from scratch. Instead, migrate existing forms and submission data into your Jotform account in one click — so you can collect data without skipping a beat. Form URL Migrate Forms to Jotform
Please ensure that your form URL is correct and that your form is set to “public” before attempting to migrate it again.

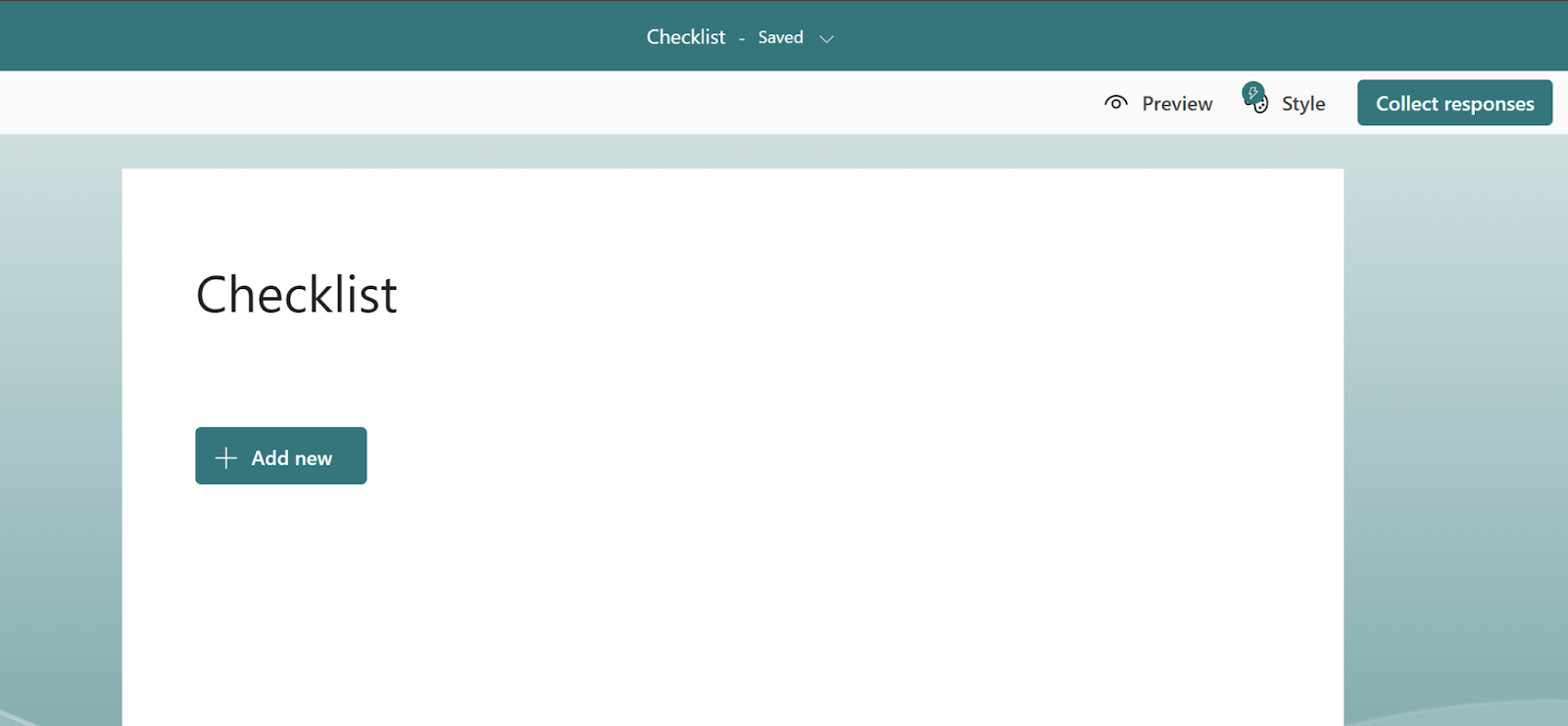




While building a form in Microsoft Forms is easy, it doesn’t provide you with the same benefits as some alternatives. For example, there’s no dedicated checklist widget to make checklist creation easier. Consider trying a Microsoft Forms alternative to get more from your checklist.
Although many users trust Microsoft Forms, its features are limited. Jotform provides your business with more capabilities, so you can get more from your forms.
Jotform is a free online form builder that offers your team an easy-to-use, flexible form solution for all of your business needs. Create checklists, surveys, and more using an intuitive form-building tool.
Beyond its form-building capabilities, Jotform offers a number of other features, including
Jotform Form Builder offers a host of features that make it an ideal alternative to Microsoft Forms, and building a checklist has never been simpler.
Adding a checklist in Jotform is as simple as adding Jotform’s checklist widget to your form in the drag-and-drop Form Builder. By using the checklist widget, you get a dedicated checklist tool that significantly reduces your design time.
With Jotform, you can build a checklist that fits your needs in just a few clicks:
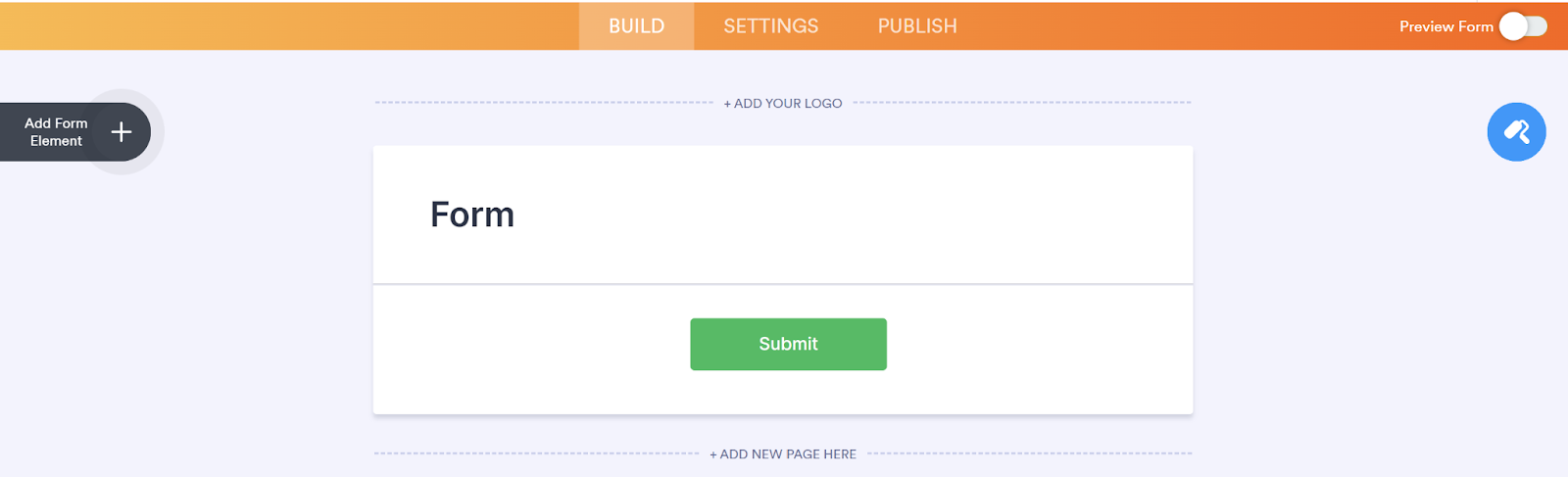
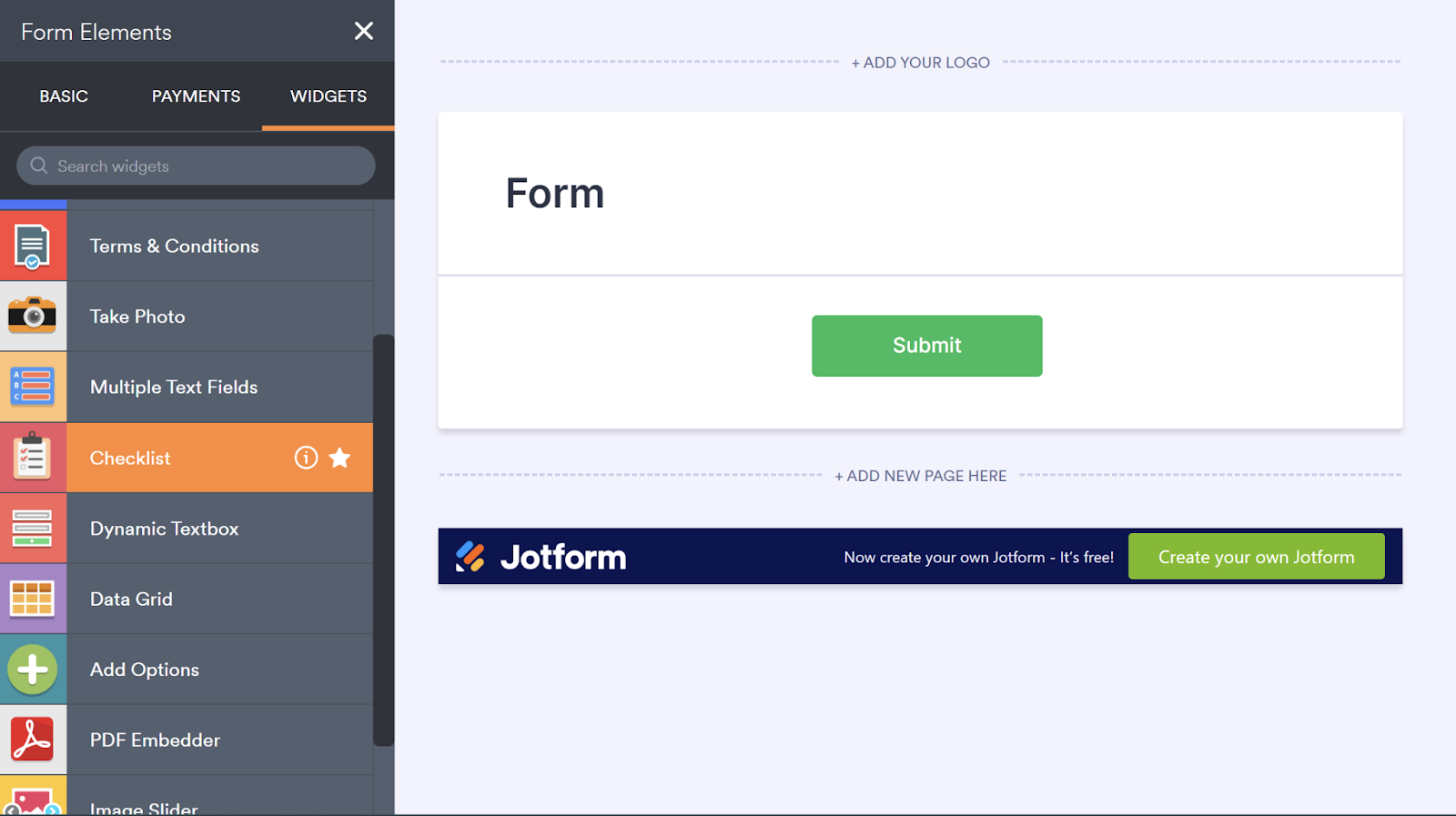
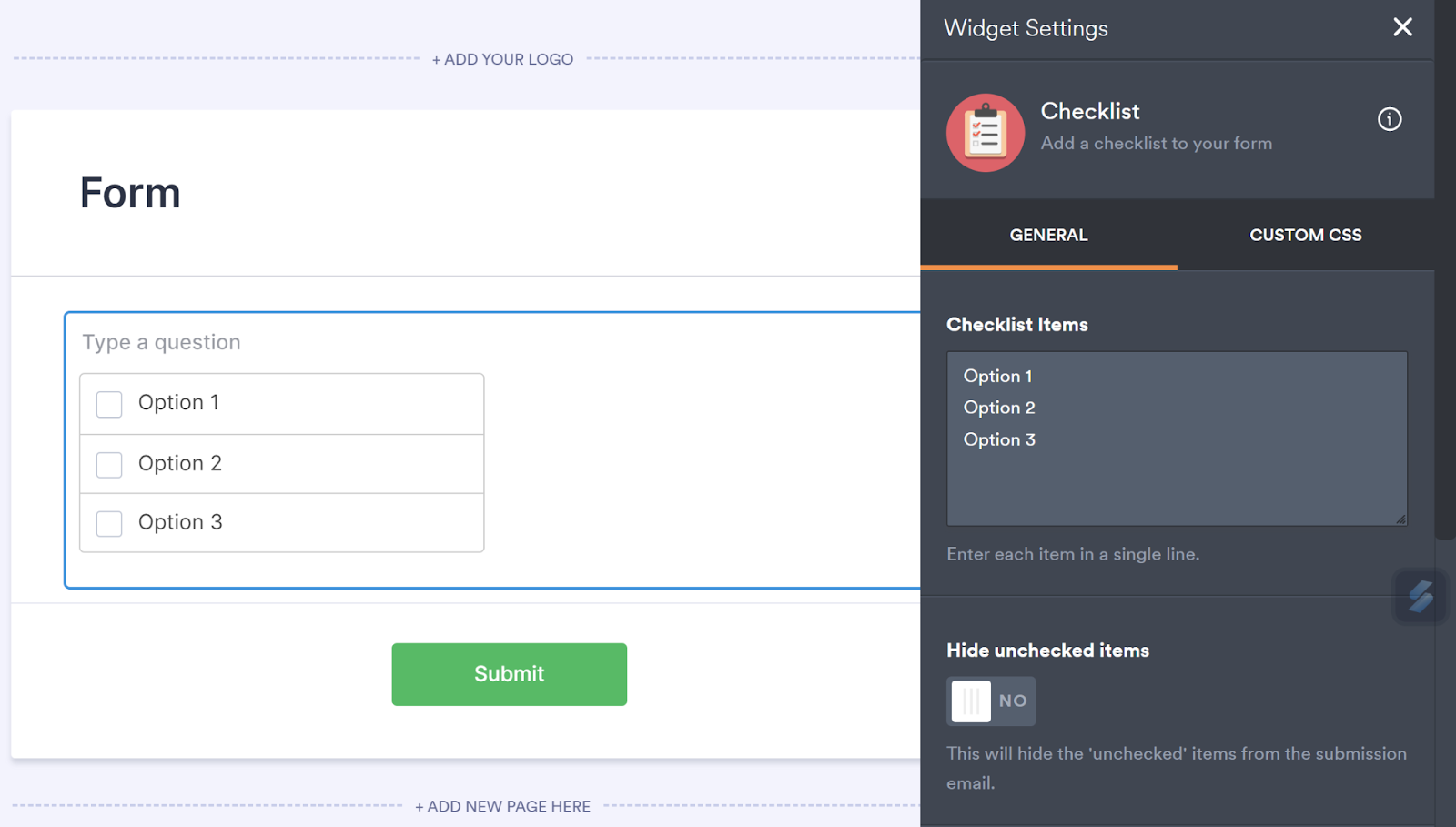
While a Microsoft Forms checklist is a simple solution, Jotform offers your business a free solution to your checklist needs while providing a host of other valuable tools to level up your form creation capabilities.
Now that you understand how to build a checklist using an online form builder, try building one yourself and discover the benefits it can provide.